Criaremos uma interface de rede "host-only" que permitirá que todas as nossas máquinas virtuais criadas possam se comunicar através de uma rede independente da rede da máquina real.
Iremos montar uma máquina virtual de template que servirá como base para todas as outras máquinas que utilizaremos.
Para começar, vou mostrar como configurar o "host-only network" no Virtual Box.
1- Com a tela principal do Virtual Box aberta, clique no menu "File >> Preferences" e uma tela conforme mostrada abaixo será exibida:
3- Para realizarmos as configurações desta rede, clique sobre o botão ao lado direito correspondente a editar e uma tela conforme imagem abaixo será exibida:
4- Preencha na aba "Adapter" os campos com os valores acima e em seguida, clique na aba "DHCP Server" e preencha com os valores mostrados na imagem abaixo:
5- Clique em OK e já teremos a interface de rede do Virtual Box configurada com sucesso.
Com os passos acima concluídos com sucesso, já podemos criar a nossa máquina virtual de template. Esta máquina servirá como base para todas as outras que utilizaremos, ou seja, só precisaremos instalar o sistema operacional e realizar todas as configurações apenas uma vez.
6- Para criar a máquina virtual de template, com a tela principal do Virtual Box aberta, clique no Botão "New" na parte superior e uma tela conforme imagem abaixo será exibida:
7- Preencha os campos com os valores informados na imagem acima em seguida clique em "Next".
8- Defina o tamanho da memória RAM da máquina a ser criada. O recomendado para este momento é 1024MB. Em seguida clique em "Next".
9- Como trata-se de uma máquina virtual nova, precisamos criar um disco rígido virtual para ela, então marque a opção "Create a virtual hard drive now" e em seguida clique em "Next".
10- Escolha a opção "Dynamically allocated" para ser usada no disco rígido, pois esta opção permitirá ajustar o tamanho do disco virtual no futuro, em seguida clique em "Next".
11- Defina o tipo de disco rígido virtual a ser criado. Neste caso, vamos criar um disco do tipo VDI, pois este tipo irá permitir no futuro que seja redimensionado para maior capacidade, em seguida clique em "Next".
12- Neste passo, será necessário definir o tamanho do disco rígido virtual criado. Eu recomendo o tamanho de 10GB, pois se necessário iremos redimensionar o disco, mas fique livre para definir o tamanho do disco, lembrando que com menos de 5GB o sistema operacional não consegue ser instalado. Em seguida clique em "Create".
Neste ponto já temos a nossa máquina de template criada, mas ainda precisamos configurar a interface de rede da máquina para utilizar o "host-only network" do Virtual Box.
13- Com a máquina virtual "Template Centos 6.5" selecionada, clique no botão "Settings" na parte superior da tela.
14- Selecione no menu ao lado esquerdo a opção "Network" e em seguida com a aba "Adapter 1" selecionada ao lado direito, escolha a opção "Host-only Adapter" e clique em "OK".
Pronto! Agora teremos que instalar o sistema operacional nesta máquina de template, para isso, siga os passos da próxima postagem, antes disso, deixarei o link para download da ISO do Centos 6.5.
Link para download da ISO do Centos 6.5. Escolha a opção CentOS-6.5-x86_64-LiveDVD.iso.
Até a próxima.



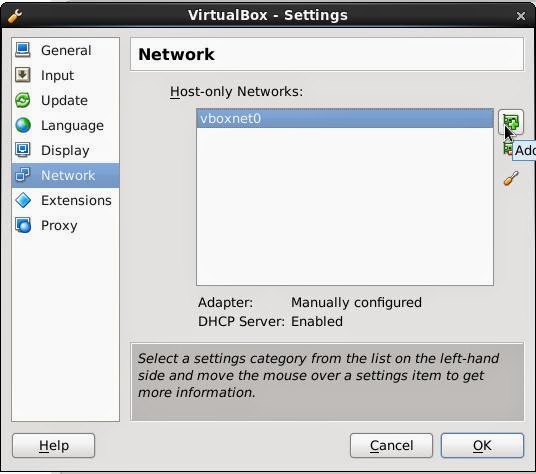


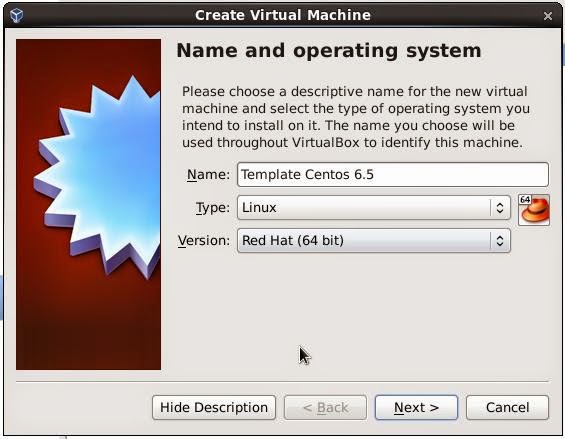
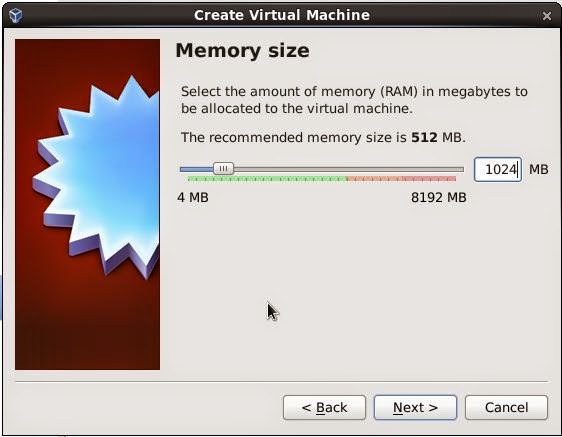




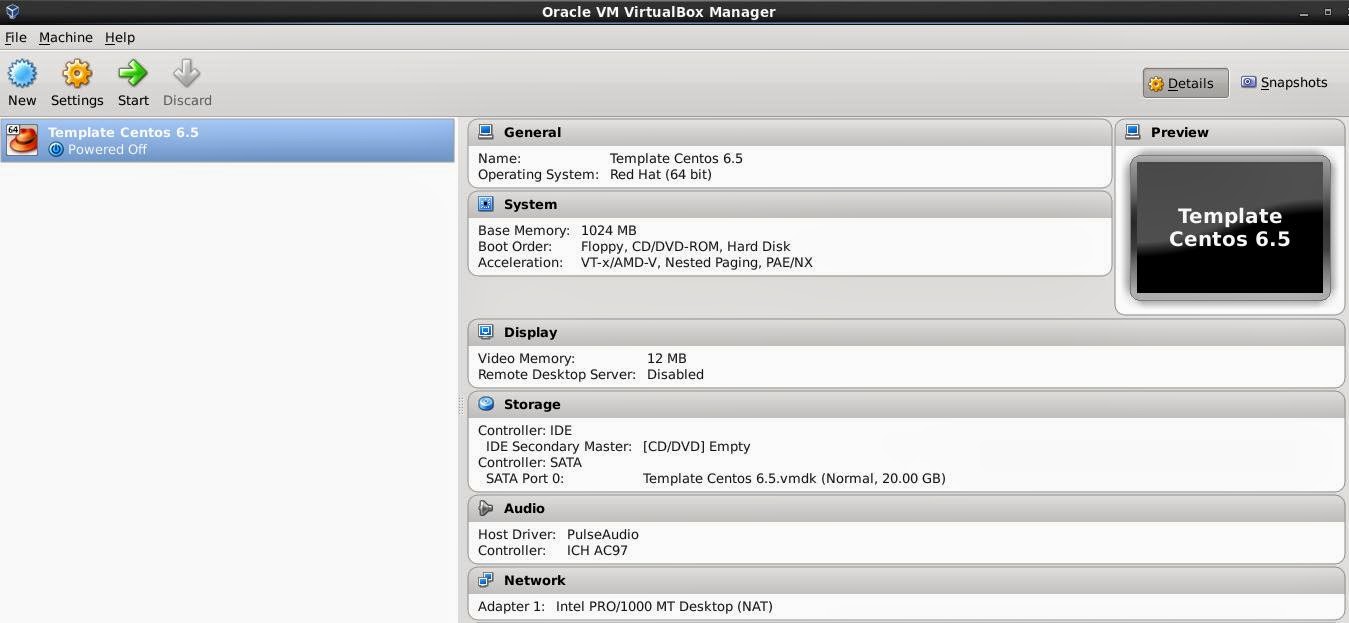

Youtube Channel is one of the most popular slots game providers
ResponderExcluirYoutube channels are one of the most popular slot games providers. Top Slot Games; Free Casino Slot Games Dec 16, 2018 · Uploaded youtube mp4 by PlaytechChannel